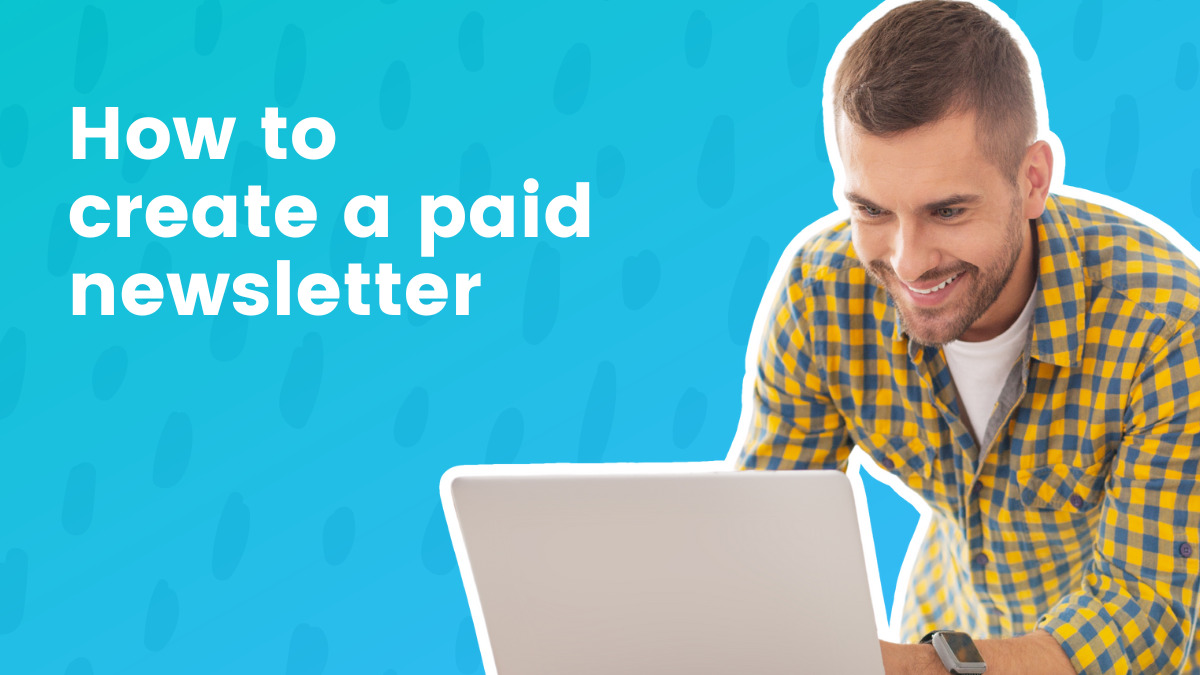By Pam Neely September 8, 2022
Wish to know methods to create a paid e-newsletter? This text will present you methods to do it, step-by-step, at no cost, from deciding your matter to organising the fee and automations.
Paid newsletters are among the finest methods for creators and topic consultants to monetize their data, particularly proper now.
Newsletters have all the time been an excellent method to construct an viewers and supply premium content material, however in the previous couple of years the thought of paying for e-newsletter content material has turn out to be increasingly accepted. Making a paid e-newsletter has additionally turn out to be rather a lot simpler, as e-mail advertising and marketing instruments have developed and paid subscription companies have turn out to be simpler to arrange.
Now you can create a totally purposeful, paid e-newsletter at no cost in only a few hours. This publish will present you methods to do it, step-by-step.
Right here’s what you’ll must get it executed. We’ll stroll by way of every step of the method under.
- A subject and an viewers in your e-newsletter
- A reputation in your e-newsletter
- A worth in your paid e-newsletter
- A well-defined distinction between the free and paid variations of your e-newsletter
- A free AWeber account
- A Stripe account
- A touchdown web page with join kinds so individuals can join each the paid and free variations of your e-newsletter
That’s it. So let’s get your paid e-newsletter constructed so you can begin creating.
Step 1. Select a subject and an viewers in your e-newsletter
You’ve in all probability bought an thought for a e-newsletter matter already. So the work right here is to vet your thought and to get clear about who your e-newsletter is for.
Subject and viewers are various things, however they complement and affect one another. They’re additionally a key side of success. You’ll be able to choose an excellent matter, however should you’re writing for everybody, your e-newsletter won’t make your readers really feel like “that is good for me.” However while you get the subject and your viewers aligned, your excellent readers will know they’re dwelling. They’ll be glad to pay in your content material.
The perfect paid e-newsletter matter for you is a subject:
- You may speak about for hours
You’ll want a robust curiosity in your matter should you’re going to provide a e-newsletter about it for months (and even years) to come back.
- Has a minimum of 20 blogs, web sites, newsletters, on-line boards or Fb teams devoted to the subject (or immediately associated to the subject)
That is to confirm that there’s sufficient of an viewers to assist your e-newsletter. - Has a minimum of 20 services or products you can promote by way of affiliate marketing online
That is to confirm you can monetize your e-newsletter. It’s additionally one other method to confirm that there’s an viewers in your e-newsletter, significantly that there’s an viewers prepared to pay cash for details about your matter.
Selecting a subject for a e-newsletter just isn’t all that totally different from selecting a subject for an internet course, so if you have already got a course or an present viewers, you’ll bought this primary step down.
Step 2. Select a reputation in your e-newsletter.
You may skip this step, however as a result of we’re speaking about paid newsletters right here — and paid newsletters are principally a product — it helps to have a reputation. You’d identify any product you have been about to create, proper? So consider a reputation in your e-newsletter.
Or ask individuals.
Or… assume up a number of names and ask individuals.
After I created my paid e-newsletter, I wished to get the identify proper. So I mulled it over for some time (okay, weeks), after which created a ballot on LinkedIn to see which e-newsletter identify individuals favored greatest.

Posting that ballot gave me a reputation I could possibly be assured about, nevertheless it additionally gave me a bunch of suggestions about what my viewers considered the subject, and concerning the “slant” I wished to placed on the subject.
Step 3. Outline the distinction between your paid and free lists
The free model of your e-newsletter will nonetheless supply loads of worth, in fact, however the paid model wants one thing further particular. Defining the distinction between your two newsletters can also be a key a part of promoting your paid e-newsletter. That’s why this step issues.
Fortuitously, including worth could be simpler than it appears to be like. And it doesn’t imply it’s a must to present tons of additional content material. In truth, generally the worth of a paid e-newsletter is in the way it condenses info so individuals don’t should spend hours reviewing content material simply to get actionable insights. There are many paid newsletters that do precisely this. They’re curated summaries of various industries or subjects, and folks pay for them as a result of the e-newsletter saves them time.
One other method to distinguish the free and paid variations of your e-newsletter is to clarify the “why” about issues in your free e-newsletter, however save the “how” in your paid e-newsletter. For instance, for a e-newsletter about being a solo skilled, you can speak about why having an expense monitoring system is essential in your free e-newsletter, however in your paid e-newsletter you can present a hyperlink to a video coaching about methods to arrange an bills monitoring system step-by-step.
What would be the key distinction between the free and paid newsletters you’re providing? Give this some thought. There’s usually a reasonably simple method to ship one thing fairly precious — and that doesn’t take loads of work in your half. Realizing your viewers will assist rather a lot with this: If you realize them properly, you’ll know what they’re prepared to pay for.
It doesn’t should be an enormous factor, both. Creator and podcaster Ann Friedman provides her paid readers a enjoyable hand-drawn pie chart each week:

As an alternative of seeing the pie chart, Ann’s free subscribers see a notice that claims in the event that they have been a paid reader they’d be seeing a enjoyable pie chart, and they’d be supporting her work for a modest annual charge.
For extra concepts on what to incorporate in a paid e-newsletter, see our weblog publish, Construct and monetize your group with E-newsletter Hub.
Step 4. Determine on the value of your paid e-newsletter
Do you see why this step comes proper after you’ve outlined the distinction between your paid and free newsletters? It’s as a result of relying on what you’re providing in your paid e-newsletter, you may need to cost $3… or $30… and even $300 a month.
That mentioned, most paid newsletters value about $5 – 15 per thirty days, so that you may need to preserve your month-to-month subscription worth in that vary.
However don’t assume simply month to month. You can too supply individuals a approach to purchase your e-newsletter by the yr.
Right here’s how that fee construction may work out:
In the event you cost $3 per thirty days, you possibly can supply a 50% low cost if individuals purchase your e-newsletter for a full yr. So individuals would pay $36 in the event that they purchased your e-newsletter month to month, but when they purchase for a yr, it’s solely $18. That’s cheap sufficient that purchasing your e-newsletter isn’t a giant ask — and also you gained’t should kill your self providing super-deluxe content material within the paid model.
Simply don’t neglect to consider transaction charges. Relying on the e-newsletter platform you’re utilizing, you could be charged as much as 10% of the subscription worth simply from the e-newsletter platform. And you then’ll get charged once more by Stripe.
We could be partial right here, however this can be a nice purpose to make use of AWeber. Our per-sale charges are one tenth of what different e-newsletter platforms cost. In the event you’re on a free AWeber plan, you’ll pay 1% of the worth of every sale. In the event you’re on AWeber Professional, you’ll pay 0.6%. Stripe will cost you an extra 2.9% of every sale plus an extra 30¢ per profitable card cost.
At $3 per thirty days, the charges can be:
AWeber Professional charge 0.60% = 1.8 cents
Stripe 2.9% + 30¢ = 8.7 cents + 30 cents = 38.7 cents
40.5 cents per cost.
So that you’d find yourself making solely $2.595 per thirty days per paid month-to-month subscriber.
That is how it might work out for annual subscribers:
AWeber Professional charge 0.60% = 10.8 cents
Stripe 2.9% + 30¢ = 52.2 cents + 30 cents = 82.2
93 cents per cost
So that you’d make $17.07 per annual subscriber.
That’s nonetheless fairly good. With even 500 paid month-to-month subscribers, you’d be incomes $1,297.50 per thirty days. What’s that — lease cash? A mortgage fee? Or a full month’s bills should you reside in Panama.
Step 5. Create a free AWeber account
Okay — so we’ve discovered rather a lot about your e-newsletter. Your matter, your viewers, the value. Now let’s begin really creating your paid e-newsletter. Fill out the shape on this web page to create your free account and also you’ll have this step knocked out.
Step 6. Create a listing in your e-newsletter in your AWeber account
AWeber will robotically create a default checklist in your account, so all you must do is to rename your checklist. (Aren’t you glad you named your e-newsletter?)
To create a listing, simply click on on “Record Settings” within the left-hand navigation column of your account.
You’ll see this web page subsequent.

From this web page, from the “Primary Settings” tab you possibly can:
- Edit the identify of your e-newsletter’s checklist
- Add an outline of the checklist
- Specify the identify and e-mail tackle your e-newsletter will come from
- Edit or set the bodily tackle included on the backside of your e-newsletter (required by CANSPAM legislation)
- Outline which e-mail tackle you need to ship new subscriber notifications to
You can too customise a affirmation message from the tab “Affirmation Message.” That is really useful, and you will get concepts for what to incorporate in your affirmation message on this video.
You’ll be able to create a customized affirmation web page (that folks will see proper after they submit their e-mail in your sign-up kind. See methods to create a customized affirmation web page on this video. Observe you can additionally personalize your thanks pages with individuals’s names — if you wish to get fancy.
Step 7. Create and join your Stripe account with AWeber
To ensure that individuals to pay in your e-newsletter, you’ll want to attach Stripe and AWeber.
Making a Stripe account is free and takes about 20 minutes. Go right here to get began.
Connecting a Stripe and an AWeber account takes about 5 minutes. There are directions on how to try this right here.
As soon as that’s executed, let’s create a touchdown web page so individuals can join both the free or paid model of your e-newsletter.
Step 8. Arrange a touchdown web page to cost for subscriptions
Step one of that is to create a touchdown web page. That is going to be a bit extra complicated than the standard sign-up web page, as a result of we’re going to have 3 ways to enroll in our e-newsletter/s.
– An indication-up kind at no cost subscribers
– An indication-up kind for month-to-month paid subscribers
– An indication-up kind for yearly paid subscribers
I’m going to begin with an ecommerce touchdown web page template. So I’ll go into the touchdown web page templates space of my account (these are included in AWeber’s free plan).

And choose this touchdown web page:

I performed round with this touchdown web page for a bit to adapt it to my e-newsletter. Right here’s what I did:
- Edited the copy within the left column
- Modified the background colour to the pale blue you see under
- Swapped out the picture of the lady for a picture I made from UnSplash photographs
- Added three “rows” — one for every join possibility
- Added a sign-up kind to every of the rows, then elevated the padding on the appropriate and left sides of every sign-up kind
- Added the “ecommerce” purchase button under the join kinds within the two paid choices
- Then eliminated the sign-up kinds from the 2 paid choices, as a result of the purchase buttons seize individuals’s names and e-mail addresses after they pay (so no want for these opt-in kinds)
That’s loads of modifications. There’s a tutorial on methods to work with AWeber touchdown pages (beginning with what a touchdown web page is) if you wish to see methods to make these kinds of modifications. AWeber’s touchdown web page builder is a drag and drop editor, so there’s no coding or particular data required. In the event you begin with the template I used, you’ll have a good simpler time attending to a the web page you need.
Right here’s what it appears to be like like in spite of everything these modifications:

It’s a easy web page, however I’m okay with that for proper now. Later I’ll return and add extra description to the paid e-newsletter blocks to promote the paid variations higher. After I get a number of testimonials, I’ll add these to the underside of the web page. I’ll in all probability additionally add a piece that talks intimately about what the e-newsletter contains, and add hyperlinks to a couple pattern points, simply so individuals can see what they’re getting.
However for proper now, this web page is sweet sufficient to get began with. I don’t need to sluggish my momentum down by fussing with it an excessive amount of proper now.
Particularly as a result of I must arrange these purchase buttons.
Now we’re going to get the purchase buttons working, as a result of, properly, that’s the purpose of all this.
I’ll begin by going into my Stripe account and creating two merchandise: One for the recurring month-to-month fee, and one for the recurring annual fee.
To create the merchandise you go into your Stripe account, select the “Merchandise” dashboard, after which click on the purple “+ Add product” button on the appropriate.

Fill out the fundamental info on the subsequent web page (product identify, description, worth, and so forth) and click on Save.

Then click on in your product from the product dashboard space. You need to see one thing like this:

Now that these merchandise are created — and I’ve already linked my Stripe account and my AWeber account — it’s a snap to make these buttons on the touchdown web page really set off a purchase order.
I simply click on the purchase button and select the product I need it to set off.

Now you’ll want so as to add a tag to every button so when individuals purchase the paid e-newsletter (month-to-month or annual) they’ll be tagged in a approach that tells your AWeber account, “Hey — this can be a paid subscriber! Ship them the paid model of the e-newsletter.”
That is additionally super-easy. You simply click on the blue “+ Add Automation” button within the right-hand nook (seen within the screenshot above, proper under the Stripe product choice pull-down).
Then you choose which motion you need to set off the automation (on this case, “Purchases the Product.”)

And you then kind in no matter tag you need to use.

I used the tag identify “premium-monthly”. You need to use no matter you need.
So now each time somebody buys this “product,” they’ll be tagged with a tag that identifies them as having both a month-to-month or an annual subscription.
Let’s publish the touchdown web page and see if all this really works…
It labored!
And — tada: I bought an e-mail confirming I subscribed. With the appropriate tag and exhibiting Stripe because the supply and all the pieces.

Stripe additionally reveals the fee went by way of:

I’ve a working purchase button! I’ll repeat the settings for the opposite button, in fact.
One factor I did discover on this video: I must create a thanks web page. I specify that by clicking on the purchase button once more and going to the “Receipt” tab. Then on I’ll change the radio button from “Present Receipt” to “Redirect to Customized URL.” That customized URL could possibly be a web page on my web site, a hyperlink to every other web page on the internet, or one other AWeber touchdown web page.

So now I’m able to ship a check free e-newsletter and a check paid e-newsletter to myself.
We’re so shut… stick with me for this final step.
Step 10: Ship a check e-newsletter to your free and paid lists
There are a few issues to do right here.
- Ship a check e-newsletter to my free and paid lists (utilizing two dummy e-mail addresses)
- Arrange the checklist in order that when a free subscriber buys the premium subscription, they cease getting the free model.
To ship the exams, I’ve signed up for each the free and paid variations of my e-newsletter with totally different check e-mail accounts. I’ve additionally created two quite simple emails which might be for every model of the e-newsletter.

I’m going to schedule every e-mail to exit to the appropriate “checklist.” To do this, I must create a section primarily based on a tag. In different phrases, I’m going to arrange a rule in my checklist that strikes any subscriber with a particular tag right into a section of my checklist, so I can ship emails to that group of individuals (that section) simply.
There’s a assist web page for a way to try this right here, however I’m additionally going to stroll by way of methods to do it.
Very first thing: I’ve already bought my tags, “premium-monthly”, “premium-annual” and “free-subscribers”. I created these and added them to the suitable subscribers again after I arrange the sign-up kinds for every model of the e-newsletter.
To create a section from these tags, I’ll go into the “Subscribers” part of my account, then select “Tag” from the search possibility pull-down menu.

Subsequent I’ll select “is any of those” from the subsequent pull-down menu.

And eventually I’ll enter the 2 tags within the third column, then click on “Search.”

The outcomes accurately present the one e-mail tackle that could be a premium subscriber.

I can save this as a section by including a reputation to the “Save search as section” subject in the course of the web page (it’s just below the search parameters). I’ll identify this section “paid-subscribers”.
Now that I’ve bought that section, I can schedule a message to both exit to solely a section of my checklist (these paid subscribers).
I’m going to repeat this course of with the tag “free-subscribers”. So after I’m executed, I’ll have two segments: “paid-subscribers” and “free-subscribers”.
Now it’s time to ship the check emails. I’ll return to the “Messages” > “Drafts” part of my account, selected the e-mail I need to ship to free subscribers, and schedule the e-mail to exit. That’s the place the checklist settings for selecting which section to ship to are.
These are the settings I’ll use at no cost subscribers.

And the settings I’ll use for paid subscribers:

Positive sufficient… the free model of the e-newsletter went to the e-mail tackle that’s subscribed to the free e-newsletter:

And the paid model of the e-newsletter went to the e-mail tackle on the paid checklist:

Your flip: Create your individual paid e-newsletter
All of it labored. The touchdown web page, the purchase buttons, the automations, the checklist settings, and the check newsletters. All with a free AWeber account.
There have been loads of steps to this, however you made it to the top. There are extra customizations I may do for my e-newsletter (like a welcome e-mail, a custom-made Stripe receipt), however the e-newsletter works as is. I’ve bought sufficient — and also you’ve bought sufficient — to begin creating and sending the precise newsletters.
So what’s going to you do together with your new data? What sort of e-newsletter will you begin? We’d like to know. Go away a remark under and inform us.