Google Sheets is a robust instrument for managing and analyzing knowledge, however as your spreadsheets grow to be extra advanced, you could want extra superior instruments to carry out calculations and evaluation.
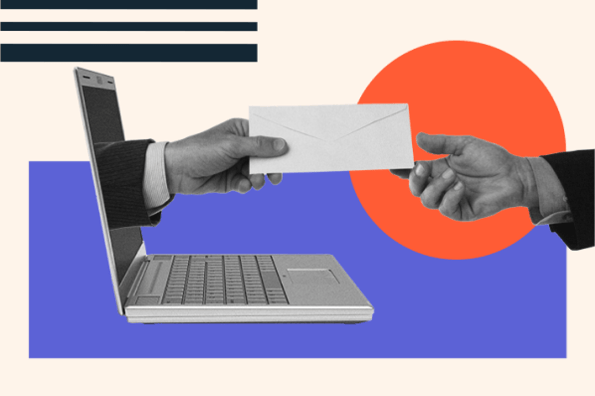
Arrays are one such characteristic. This perform in Google Sheets lets you carry out advanced calculations throughout a number of cells or ranges of cells.
Utilizing arrays in Google Sheets might be daunting for learners, however with somewhat follow, they could be a game-changer for managing and analyzing knowledge. On this weblog publish, we’ll take a deep dive into easy methods to use arrays in Google Sheets, from primary formulation to extra superior strategies.
Desk of Contents
What do arrays do in Google Sheets?
Arrays in Google Sheets are used to carry out calculations on a number of cells or ranges of cells concurrently, with out having to create a separate formulation for every cell.
An array formulation is a particular kind of formulation that can be utilized to carry out calculations throughout a number of cells in a column, row, and even throughout a number of columns and rows.
Array formulation are surrounded by curly braces { } and are created by typing the formulation after which urgent Ctrl + Shift + Enter (on Home windows) or Command + Shift + Enter (on Mac).
An array formulation is recognized by the presence of curly braces { }. The essential syntax of an array formulation in Google Sheets is:
{formulation(vary)}
“Components” is any legitimate formulation, and “vary” is the vary of cells to which the formulation needs to be utilized.
For instance, in the event you wished to calculate the sum of the values in cells A1 to A10, you may use the next array formulation:
=SUM(A1:A10)
Whenever you enter this formulation as an array formulation (by urgent Ctrl + Shift + Enter), Google Sheets will routinely apply the formulation to all the cells within the chosen vary, producing a single lead to every cell.
Arrays can be used with different features like AVERAGE, MAX, MIN, and COUNT, in addition to with logical features like IF and AND. Utilizing arrays is usually a highly effective strategy to carry out advanced calculations and analyses in Google Sheets.
The Advantages of Utilizing Arrays in Google Sheets
Like many formulation utilized in Google Sheets, the principle advantage of arrays is the flexibility to work with knowledge quicker and extra merely. Just a few of the precise advantages of arrays embrace:
- Effectivity. Arrays can carry out calculations on a number of cells or ranges of cells concurrently, saving time and lowering the quantity of handbook work required.
- Flexibility. Arrays can be utilized with a variety of features and formulation, making it doable to carry out advanced calculations and analyses in Google Sheets.
- Accuracy. Utilizing arrays can cut back the danger of errors and errors that may happen when performing calculations manually or utilizing particular person formulation for every cell.
- Simplicity. Arrays can simplify advanced formulation by permitting you to carry out a number of calculations with a single formulation.
- Dynamic vary referencing. Arrays can reference a dynamic vary of cells, which is helpful when working with knowledge that modifications or grows over time.
- Improved readability. Arrays could make spreadsheets simpler to learn and perceive by lowering the variety of formulation required and by grouping associated calculations collectively.
How you can Use Arrays in Google Sheets
Making use of an array to your formulation may be very simple however not very intuitive. Comply with these steps to know easy methods to use an array formulation in Google Sheets:
- Choose the vary of cells that you just wish to carry out a calculation on. Make it possible for the cells are contiguous (i.e., they’re all subsequent to one another).
- Kind the formulation that you just wish to use to carry out the calculation. For instance, if you wish to sum the values within the chosen cells, you’d kind “=SUM(” (with out the quotes).
- With the cursor nonetheless contained in the formulation bar, press and maintain the Ctrl and Shift keys (on Home windows) or the Command and Shift keys (on Mac) in your keyboard.
- Whereas holding down these keys, press the Enter key. The formulation ought to now be surrounded by curly braces { }.
- Launch the Ctrl + Shift (or Command + Shift) keys.
- Press Enter to finish the formulation.
- The formulation will now be utilized to all cells within the chosen vary, producing a single lead to every cell.
- If you have to edit the array formulation, merely click on on the cell containing the formulation, then click on on the formulation bar to edit the formulation.
Google Sheets Array Instance
As an instance you have got a spreadsheet with an inventory of merchandise and their costs, and also you wish to calculate the full price of buying a sure variety of every product.
You might use an array formulation to calculate the full price for every product and the general price.
Here is how that may work.
- Begin by making a desk with the listing of merchandise and their costs.

- In cell C1, enter the variety of models you wish to buy for every product. For instance, if you wish to buy three models of Product 1, two models of Product 2, and 4 models of Product 3, you’d enter “3” in cell C2, “2” in cell C3, and “4” in cell C4.

- In cell D1, enter the next formulation:
=ArrayFormula(B2:B6*C2:C6)
This formulation multiplies the value of every product by the variety of models you wish to buy and returns an array of the full price for every product.
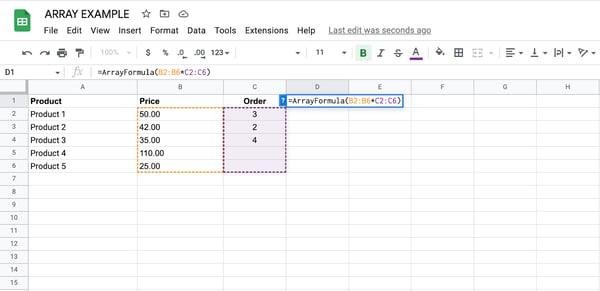
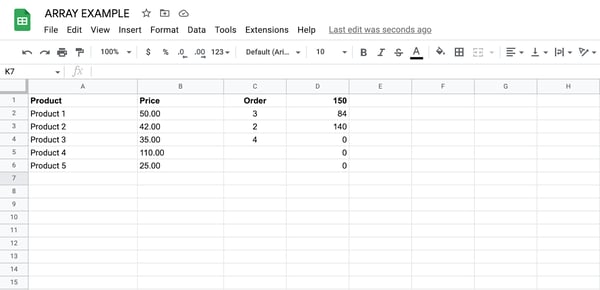
- Lastly, in cell D7, enter the next formulation:
=SUM(D2:D6)
This formulation sums the values within the D2:D6 vary to get the full price of buying all of the merchandise.
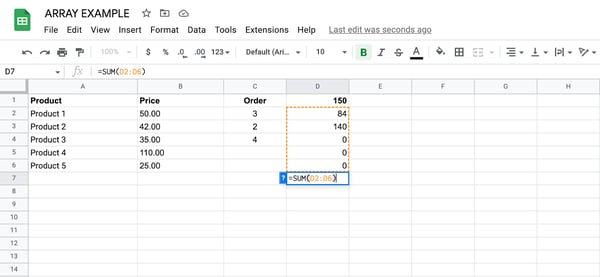
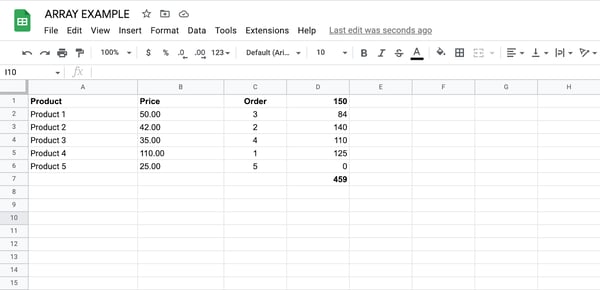
- That is it! Now, as you replace the values in column C, the array formulation in column D will routinely recalculate the full price for every product, and the SUM formulation in cell D6 will replace to replicate the general price. This is usually a very great tool for managing and analyzing knowledge in Google Sheets.
Greatest Practices for Utilizing Arrays
Use arrays solely when obligatory.
Whereas arrays is usually a highly effective instrument for performing advanced calculations and evaluation in Google Sheets, they can be resource-heavy and decelerate your spreadsheet. Use arrays solely when obligatory, and attempt to restrict the variety of cells they’re utilized to each time doable.
Watch out when modifying arrays.
When modifying an array formulation, be sure you press Ctrl + Shift + Enter (on Home windows) or Command + Shift + Enter (on Mac) to use the modifications. Should you do not use this key mixture, the formulation could not work appropriately.
Use named ranges.
As an alternative of utilizing cell references in your array formulation, think about using named ranges. This may make your formulation simpler to learn and perceive.
Take a look at your formulation.
Earlier than utilizing an array formulation in your spreadsheet, check it on a small set of information to ensure that it is working appropriately. This might help you keep away from errors and errors that may happen when working with giant quantities of information.
Use the IFERROR perform.
In case your array formulation is more likely to return an error, think about using the IFERROR perform to show a extra user-friendly message as a substitute. For instance, you may use “=IFERROR(array formulation, “No knowledge obtainable”)” to show the message “No knowledge obtainable” if the formulation returns an error.
Doc your formulation.
To make it simpler to know and troubleshoot your spreadsheet sooner or later, contemplate documenting your array formulation with feedback or through the use of cell notes. This can be helpful if another person must work together with your spreadsheet.
Getting Began
Utilizing arrays in Google Sheets is especially helpful in the event you’re working with giant datasets or advanced formulation that have to be linked collectively.
Though executing arrays is straightforward, it’s necessary to watch out and doc how and the place you’ve used them. That approach, in the event you begin getting errors on calculations, you’ll have a transparent path to working backward and determining what went incorrect.


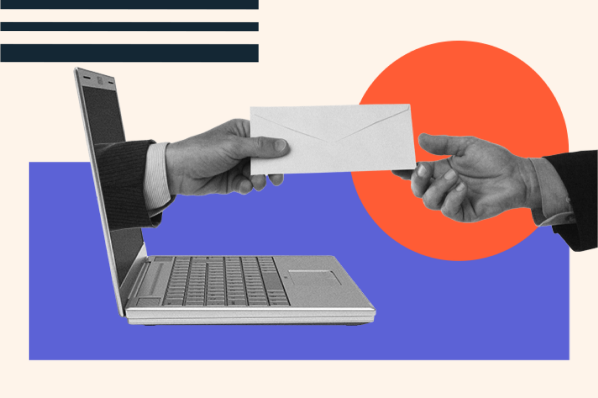
![→ Access Now: Google Sheets Templates [Free Kit]](https://no-cache.hubspot.com/cta/default/53/e7cd3f82-cab9-4017-b019-ee3fc550e0b5.png)

