Working with giant information units is all the time tough. Excel is likely one of the strongest instruments you need to use to govern, format, and analyze giant units of knowledge.

A number of well-known features exist that can assist you lookup particular matches inside a dataset, like VLookup.
However features like VLookup had sure limitations, so Microsoft lately launched the XLookup operate to Excel. It supplies a extra sturdy technique for locating particular values in a knowledge set.
Understanding easy methods to use it successfully can drastically reduce down the time you spend attempting to research information in Excel.
What does XLookup do in Excel?
The Advantages of XLookup in Excel
XLookup Optionally available Arguments
Easy methods to Use XLookup in Excel
Greatest Practices for XLookup in Excel
What does XLookup do in Excel?
The core performance of the XLookup is the power to seek for particular values in a spread or array of knowledge. Whenever you run the operate, a corresponding worth is returned from one other vary or array.
In the end, it’s a search instrument on your Excel datasets.
Relying in your arguments, XLookup will present you the primary or final worth in cases with multiple matching end result.
Different lookup features like VLookup (vertical lookup) or HLookup (horizontal lookup) have limitations, corresponding to solely looking out from proper to left. Customers have to both rearrange information or discover complicated workarounds to mitigate this.
XLookup is a much more versatile answer, permitting you to get partial matches, use multiple search standards and use nested queries.
Try this XLookup Excel tutorial to see it in motion:
The Advantages of XLookup in Excel
The principle advantage of XLookup in Excel is the time financial savings it supplies. You possibly can obtain the search end result with out manipulating information positioning, for instance.
Like different Excel lookup formulation, it saves an enormous period of time that may in any other case must be spent manually scrolling by means of rows and rows of knowledge.
With regards to comparisons with different lookup features, XLookup’s flexibility is vital. For instance, you need to use wildcard characters to seek for partial matches.
This helps to scale back errors general, as you need to use it to search out information that could be misspelled or entered incorrectly.
The arguments for XLookup are additionally easier than VLookup, making it quicker and simpler to make use of. XLookup defaults to a precise match, for instance, whereas you would need to specify this in your VLookup argument.
The general performance of XLookup is superior since it might probably return a number of outcomes directly. One instance of this use case can be trying to find the highest 5 values in a selected dataset.
XLookup Required Arguments
Your XLookup operate requires three arguments:
- Lookup_value: That is the worth you’re trying to find in an array.
- Lookup_array: That is the vary of cells the place you need the return worth to be displayed.
- Return_array: That is the vary of cells the place you need the operate to seek for the worth.
So a easy model of an XLookup would seem like this:
=XLOOKUP(lookup_value, lookup_array, return_array)
XLookup Optionally available Arguments
The XLookup operate additionally has a number of optionally available arguments that you need to use for extra complicated situations or to slender down your search:
- Match_mode: This determines the kind of match to make use of, corresponding to precise match or wildcard match to get partial matches.
- Search_mode: This determines whether or not your operate ought to search from left to proper or vice versa.
- If_not_found: This argument tells the operate what worth needs to be returned if there isn’t any match in any respect.
With optionally available arguments included, the XLookup operate seems like this:
=XLOOKUP(lookup_value, lookup_array, return_array, [if_not_found], [match_mode], [search_mode])
Easy methods to Use XLookup in Excel
1. Open the Excel and the datasheet on which you wish to use the XLookup operate.
2. Choose the cell the place you wish to place the XLookup Excel system.
3. Kind “=” into that cell after which kind “XLookup.” Click on on the “XLookup” choice that comes up within the dropdown.
.jpg?width=1999&height=1182&name=xlookup-1%20(1).jpg)
4. A gap parenthesis will routinely generate. After the opening bracket, enter the required arguments within the right order: lookup_value, lookup_array, and return_array.
This implies deciding on the vary of cells for every argument and inserting a comma earlier than transferring on to the following argument.
.jpg?width=1999&height=1190&name=xlookup-2%20(1).jpg)
5. In the event you’re utilizing any optionally available arguments, enter them after the required arguments.
6. When your XLookup arguments are full, add a closing parenthesis earlier than hitting enter.
7. The outcomes of your XLookup needs to be displayed within the cell the place you entered the operate.
.jpg?width=1999&height=1185&name=xlookup-3%20(1).jpg) On this Excel XLookup instance, we used XLookup to search out out the grade for a selected scholar. So, the lookup_value was the scholar’s title (“Ruben Pugh”).
On this Excel XLookup instance, we used XLookup to search out out the grade for a selected scholar. So, the lookup_value was the scholar’s title (“Ruben Pugh”).
The lookup_array was the listing of scholar names below column A. Lastly, the lookup_return was the listing of scholar grades below column C. With that system, the operate returned the worth of the scholar’s grade: C-.
However how do you employ XLookup with the optionally available arguments?
Utilizing the identical information set as above, let’s say we wish to discover the attendance charge for a scholar with the surname “Smith.”
Right here, we’re telling Excel to return the message “Not Discovered” if it can’t retrieve the worth, indicating that the scholar “Smith” is just not on this listing:
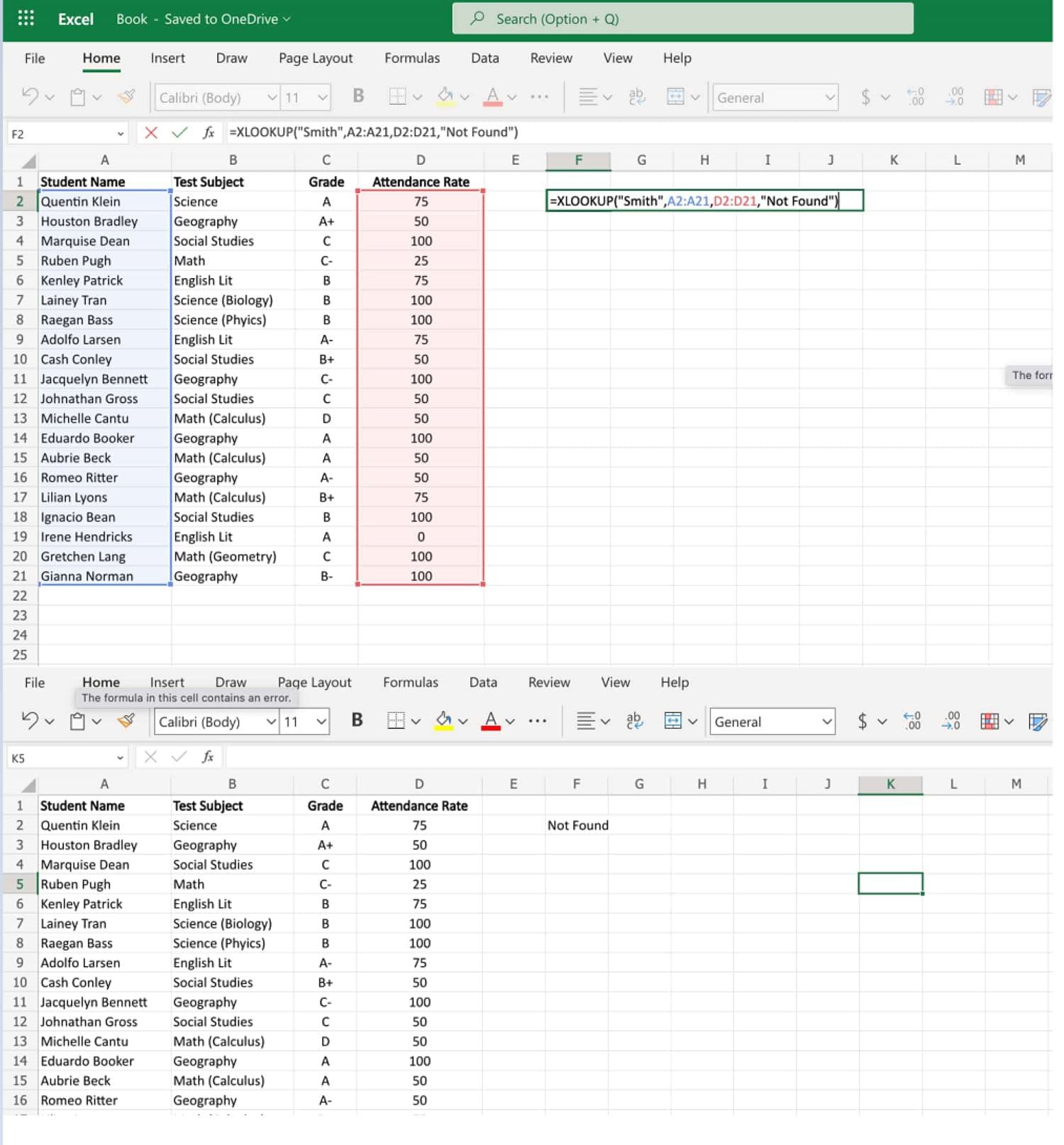 Now, let’s say we wish to decide whether or not any college students had an attendance charge of 70%. However we additionally wish to know the following closest attendance charge if 70% doesn’t exist within the dataset.
Now, let’s say we wish to decide whether or not any college students had an attendance charge of 70%. However we additionally wish to know the following closest attendance charge if 70% doesn’t exist within the dataset.
We’ll use the worth “1” below the match_mode argument to search out the following largest merchandise if 70 doesn’t exist:
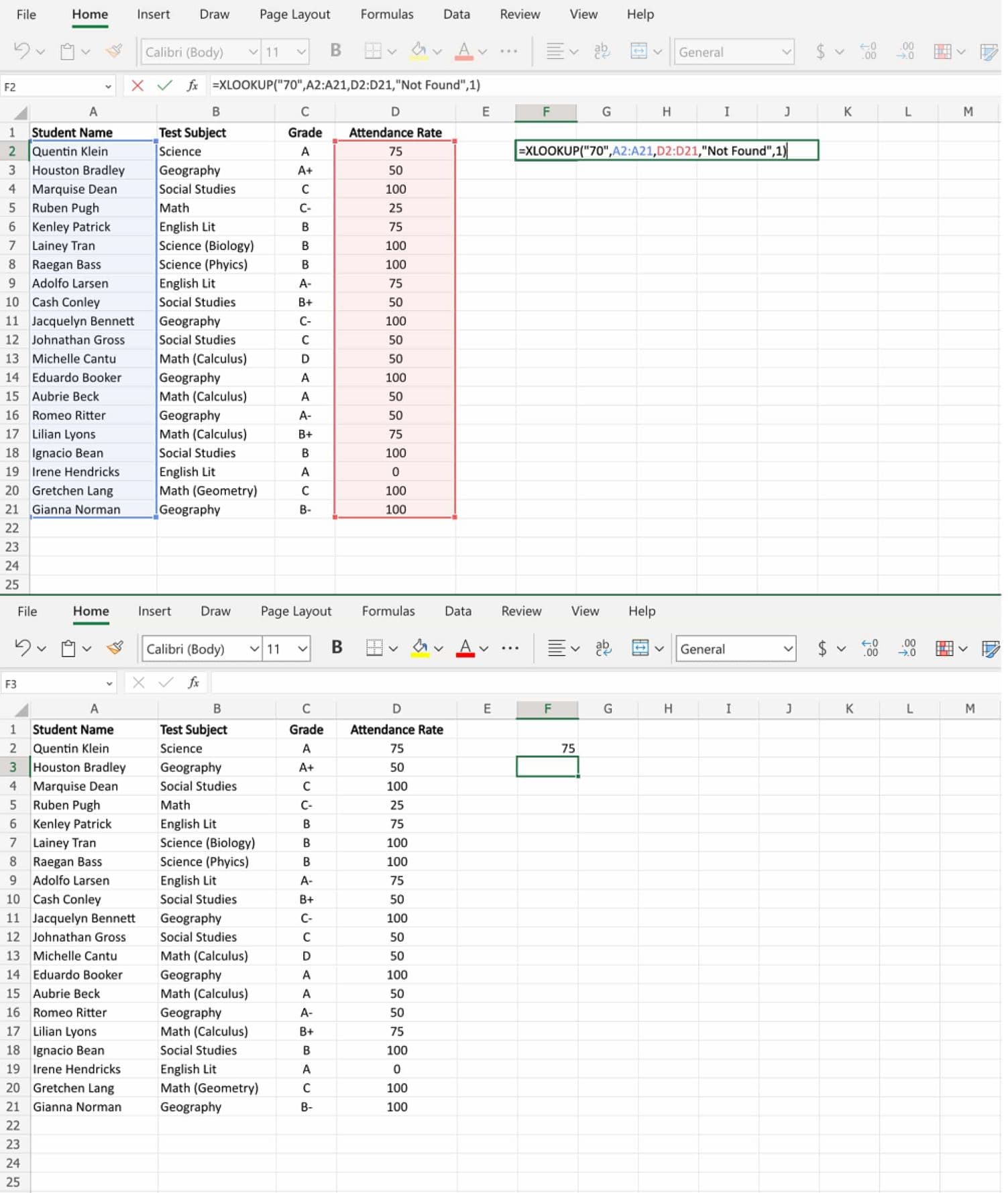 Since no scholar has a 70% attendance charge, the XLookup has returned “75,” the following largest worth.
Since no scholar has a 70% attendance charge, the XLookup has returned “75,” the following largest worth.
Greatest Practices for XLookup in Excel
Use Descriptive References
It’s preferable to make use of descriptive references for the cells you’re utilizing reasonably than generic ranges like A1:A12.
When it comes time to regulate your system (which you are likely to do steadily with a operate like XLookup), descriptive references make it simpler to grasp what you had been initially utilizing the system to do.
That is additionally helpful in case you cross the spreadsheet off to a brand new consumer who wants to grasp the system references rapidly.
Use Actual Match The place Doable
Utilizing the precise match default throughout the system (versus wildcard characters) helps make sure you don’t get unintended values within the return.
Wildcard characters are extra helpful for figuring out partial matches, however the precise match is one of the simplest ways to make sure the system works as supposed.
Hold Argument Ranges the Identical Dimension
When placing your arguments collectively, just be sure you use the identical variety of cells for the return_array and the look_up array. If not, you’ll get an error, and Excel will solely return #VALUE within the cell.
Take a look at Your Components
It’s not troublesome to repair issues with a easy XLookup. However in case you’re utilizing nested features or XLookup at the side of different formulation, make sure you’re testing all the things alongside the best way.
In the event you don’t and obtain an error, it may be difficult to work backward and determine the place the operate goes mistaken.
Getting Began
As a brand new and improved method to make use of lookup performance in Excel, the XLookup outperforms the traditional VLookup in a number of methods.
Whereas the fundamentals of the operate are straightforward to know, it might probably take some observe to make use of XLookup in additional complicated methods. However with some observe information and take a look at situations to work on, you’ll grasp the XLookup very quickly.



![Download 10 Excel Templates for Marketers [Free Kit]](https://no-cache.hubspot.com/cta/default/53/9ff7a4fe-5293-496c-acca-566bc6e73f42.png)

