Navigating an Excel file can typically get complicated.
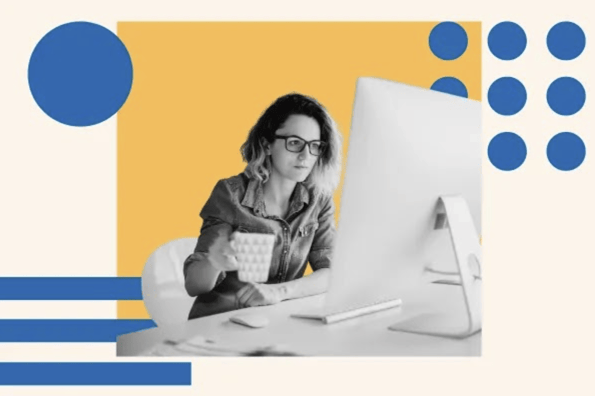
Drop-down menus, additionally referred to as drop-down lists, are an efficient approach of serving to customers navigate a spreadsheet extra effectively.
Utilizing drop-down menus in your Excel file enables you to hold issues extra organized, enhancing your productiveness.
Thus, whether or not you’re a enterprise proprietor, a salesman, or simply have to handle and schedule issues utilizing Microsoft Excel, you’ll profit from realizing about drop-down menus.
This text will present you how one can create drop-down menus in Excel.
What are drop-down menus in Excel?
The Advantages of Drop-Down Menus in Excel
Methods to Create Drop-Down Menus in Excel
Methods to Create Drop-Down Menus in Excel Manually
What are drop-down menus in Excel?
A drop-down menu in Excel is an information validation operate that permits customers to decide on an choice from a number of choices. When created accurately, they assist customers to work extra effectively on a worksheet.
As a consequence of their design, they let customers choose choices from a created record. Yow will discover a variation of drop-down menus practically all over the place you look on the web — from newspaper web sites to on-line shops — because it helps customers achieve entry to completely different content material sections.
Whether or not on web sites or Excel spreadsheets, drop-down lists enhance the person expertise and make every part look extra organized.
The Advantages of Drop-Down Menus in Excel
As earlier identified, drop-down lists in Excel let you arrange your knowledge shortly. A drop-down menu additionally enables you to resolve the entries customers can enter in a cell.
You’ll be able to reduce errors on the spreadsheets you create utilizing a drop-down menu. It’s a helpful tip that will help you get probably the most from utilizing Excel.
With these benefits in thoughts, let’s evaluate the way to create a drop-down menu in Excel.
Methods to Create Drop-Down Menus in Excel
Excel is a strong and extremely versatile instrument that makes life simpler for organizers.
Within the instance under, we present you how one can, step-by-step, create a drop-down record in Excel. The instance spreadsheet lists individuals on the left and a column with their corresponding headphones of selection on the appropriate. Within the instance, we’ll add drop-down lists for the Headphones column on the appropriate.
Let’s get into it.
1. Create a listing in an Excel desk.
Step one in creating the drop-down menu is to create a listing in an Excel Desk. To try this, open a brand new sheet and sort the entries you need to seem within the drop-down menu.
We now have named the brand new sheet “Headphones.”
After typing the entries, you possibly can convert the record into an Excel desk by clicking CTRL + T. You’ll be able to see the brand new desk under.
2. Select the cell the place you need the drop-down record.
Subsequent, go to the sheet the place you need to embrace the drop-down record. In our instance, that is the “Vacation spot Sheet.”
Then, choose all cells the place you need the drop-down menu to look. For instance, you possibly can see we’ve got chosen these cells under.
3. Choose Knowledge Validation.
The subsequent step is to go to the Knowledge tab on the ribbon, then choose Knowledge Validation. If Knowledge Validation is grayed out, the worksheet is probably going protected. And also you’d have to unlock it earlier than continuing.
Should you can click on on Knowledge Validation, proceed with the steps under.
- When you choose Knowledge Validation, you’ll open the Settings tab. On the Settings tab, open the Permit drop-down menu, and click on on Record.
- After deciding on Record, click on on Supply to find out the record vary. For instance, we put ours within the “Headphones” sheet in vary A2:A9.
Be aware that checking Ignore clean within the field above means an error received’t be generated if the chosen cells are empty.
If you need a message to pop up when any cells are clicked, click on on the Enter message menu.
You’ll be able to see the leads to our new sheet under.
You may as well use the Error Alert tab to show a message when a person enters a worth not in your record. To try this, click on the Error Alert tab, and select an choice from the Type field. And kind in a title and error message.
Within the Type field, selecting Data will solely present an icon {that a} flawed worth has been inputted — it doesn’t stop the customers from getting into an incorrect worth.
Alternatively, deciding on Cease will stop customers from getting into knowledge that’s not on the record.
Subsequent, click on OK. It is best to have your drop-down menu able to go.
Methods to Create Drop-Down Menus Manually
Utilizing the Supply field, you possibly can manually enter supply knowledge for the drop-down menu. That is finest if the values are small, e.g., sure or no.
Utilizing our instance, we’ll add a brand new column that requires a sure or no reply.
Let’s present you the way to add a drop-down menu utilizing guide means.
1. Choose the cell.
Select the cells you need to enter into.
Then, click on on Knowledge Validation within the Knowledge ribbon.
2. Enter every entry with a comma.
Within the Supply field, enter every worth and separate them with a comma, as proven under.
Click on OK. And that’s the way to add a drop-down menu manually.
[Video: Excel Drop Down List Tutorial]
Getting Began
We’ve proven you the straightforward and quick approach of making a drop-down record or menu in Excel. Not solely are you able to create a easy drop-down menu, however now, you may as well add an error alert message.
Utilizing this method makes your spreadsheet look higher and simpler to navigate for anybody that makes use of it.


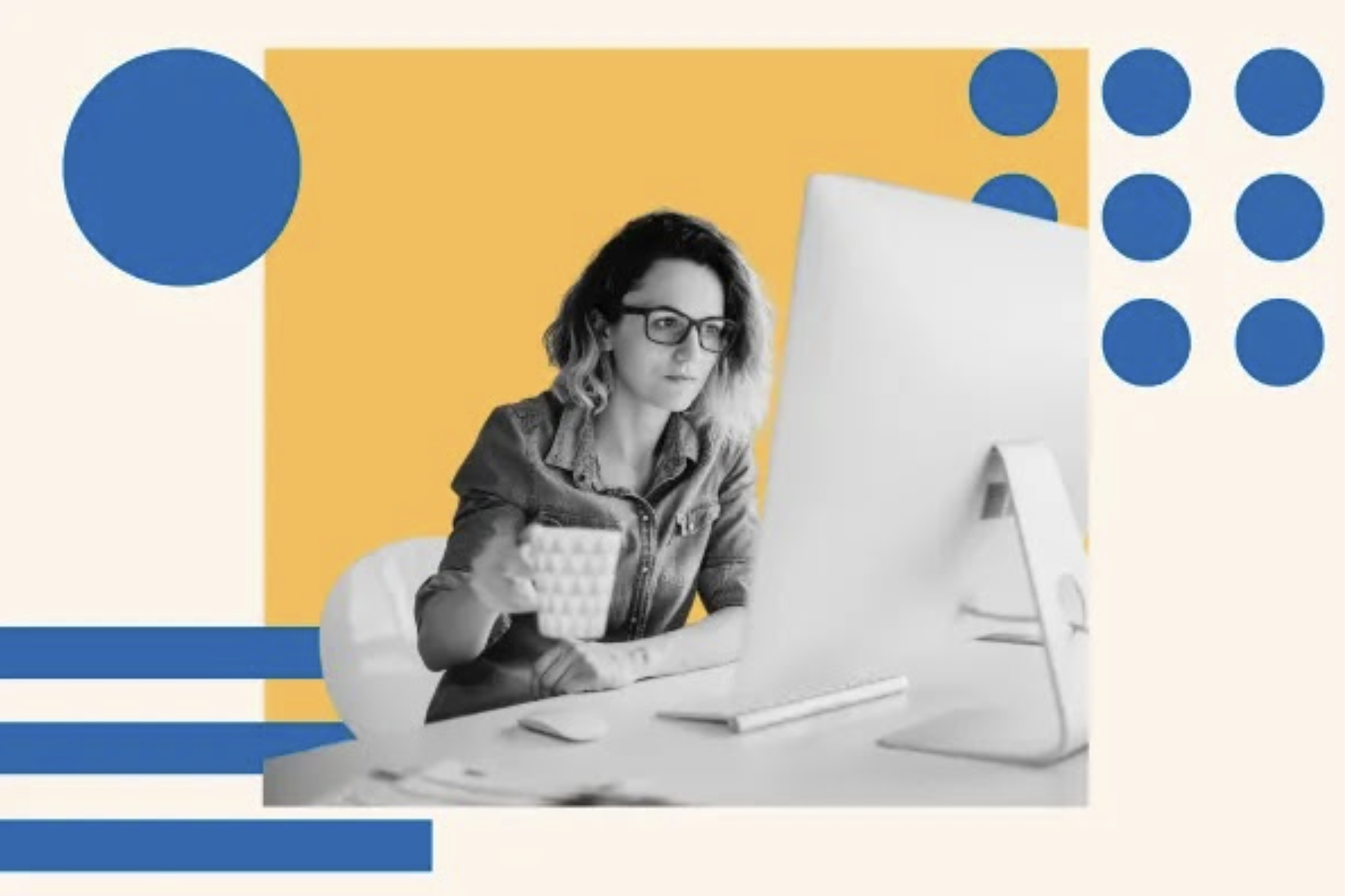
![Download 10 Excel Templates for Marketers [Free Kit]](https://no-cache.hubspot.com/cta/default/53/9ff7a4fe-5293-496c-acca-566bc6e73f42.png)

