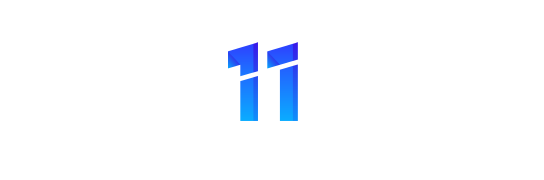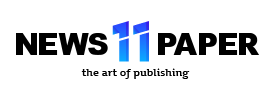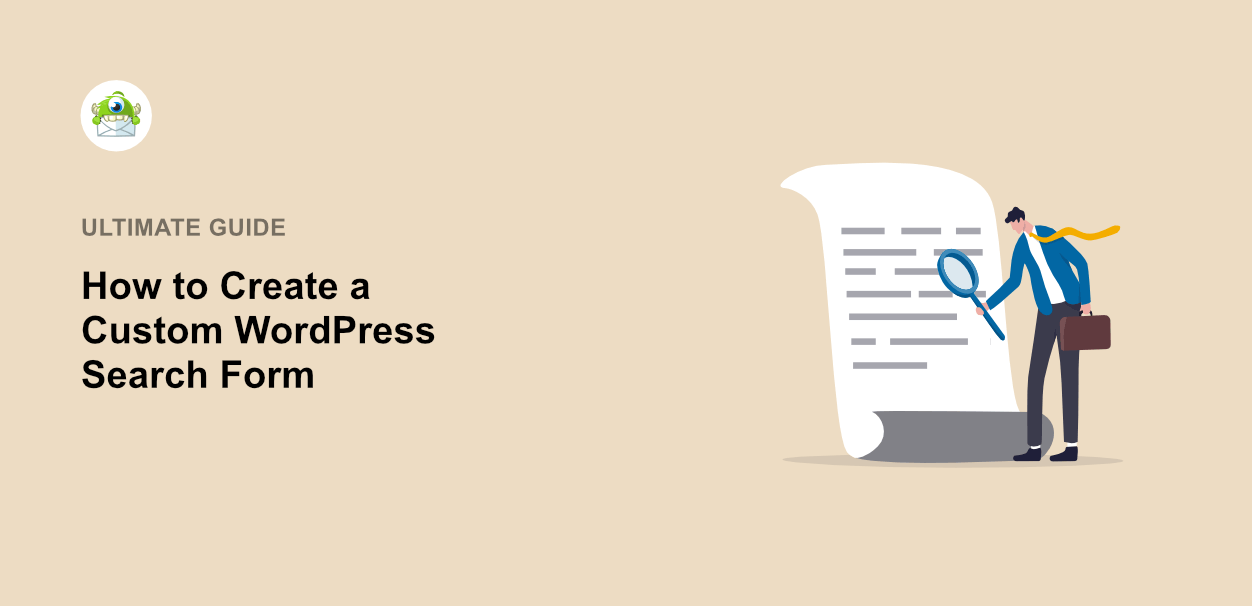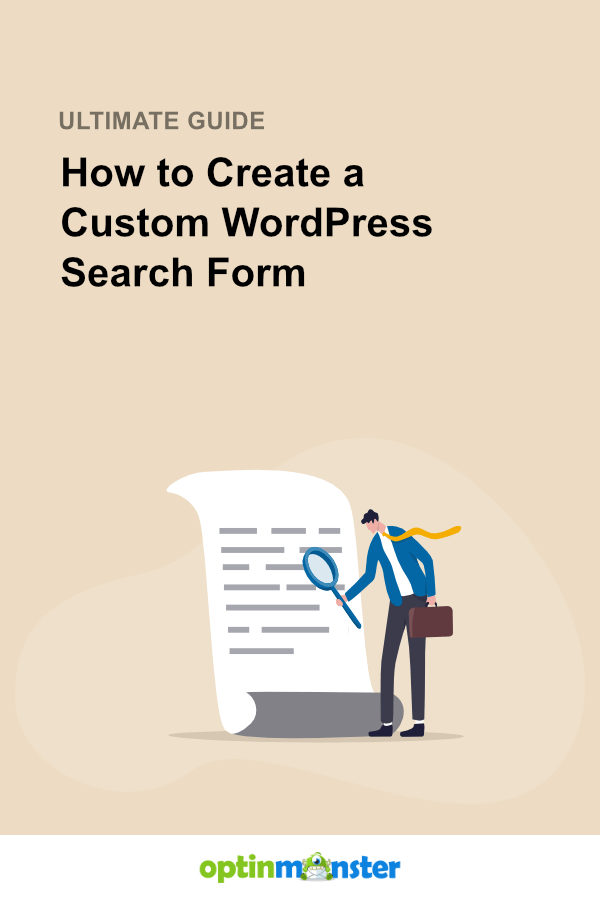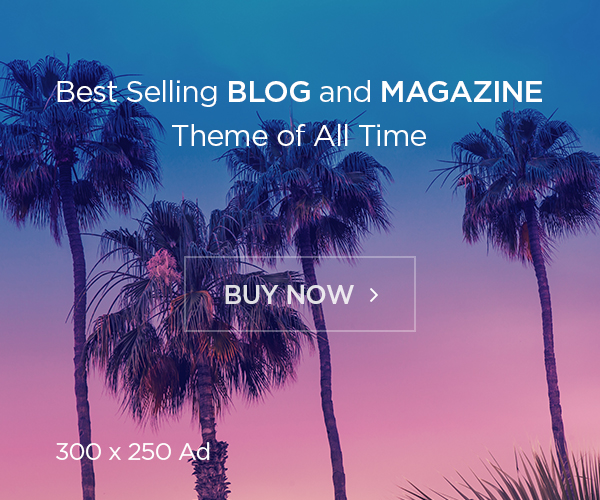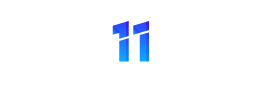Searching for a simple approach so as to add a customized WordPress search type?
Search kinds assist guests discover the content material in your web site. It makes content material discoverability simple, which the truth is boosts consumer expertise in your web site.
On this tutorial, we’ll present how one can simply create a customized WordPress search type in just some steps.
Why Do You Want A Customized Search Type?
Search is likely one of the major methods guests navigate the Web. Guests who discover what they want shortly usually tend to keep in your website. Guests who stick round can then be a part of your e mail listing, buy a product, or take another step in your gross sales funnel.
Sadly, the common search operate on WordPress solely searches publish titles and content material. Customized fields, product particulars, and different necessary data are fully ignored. The default search operate can also’t search by class and subcategory.
All of this different publish data may assist your guests discover their approach via your website higher and scale back your bounce price. So how can we get this knowledge into WordPress search?
The answer is to create a customized search type. We’ll present you the way within the subsequent part.
Making a Customized WordPress Search Type
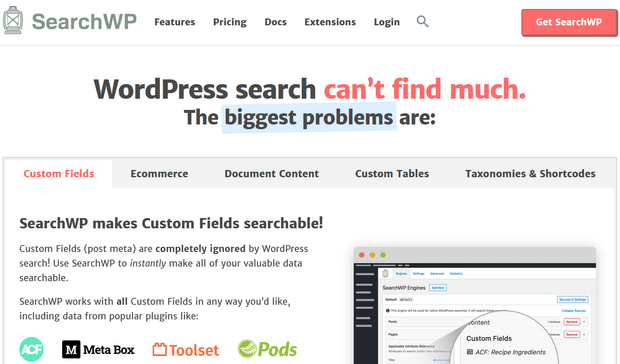
SearchWP is the very best WordPress search plugin. It’s simple to make use of and comes with highly effective search options lacking within the default WordPress search widget.
SearchWP plugin replaces the default WordPress search widget and simply integrates with widespread themes and web page builders with none further effort wanted.
It’s essentially the most superior search plugin accessible, and greater than 30,000 enterprise homeowners use SearchWP on their web sites.
Listed below are among the very important options that make SearchWP stand out from the competitors:
- Stay Search Outcomes: Stay search outcomes make it simpler to see all of the matching ends in the identical place with out navigating to a unique search outcomes web page.
- Autocomplete Search: SearchWP affords to autocomplete search function just like Google and Bing serps.
- Customized Fields Assist: You may seek for the matching outcomes inside customized fields lacking within the default WordPress search widget.
- Search Algorithm: Create a customizable search engine that shows outcomes based mostly in your inclusion and exclusion guidelines.
- Search Analytics and insights: Get full entry to the analytics studies and test what guests seek for.
And lots of extra.
Let’s get began with the precise steps so as to add a customized WordPress search type.
Step 1: Add the SearchWP Plugin
Our first step is to arrange the SearchWP plugin.
For that, you’ll want to go to the plugin pricing web page and signup for an account. SearchWP is obtainable in three totally different pricing plans.
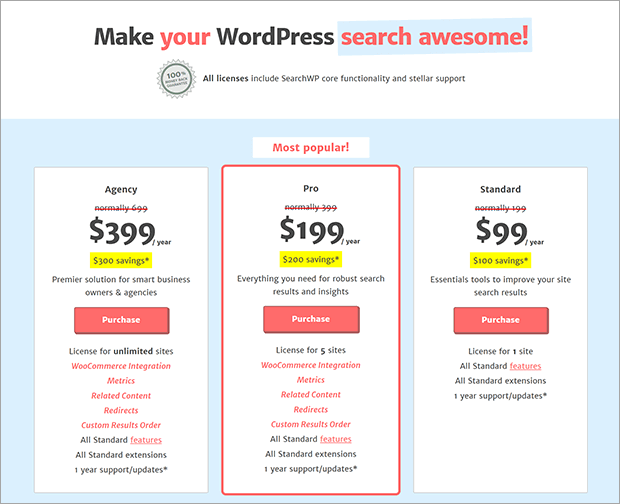
We’ll be choosing the SearchWP Professional plan as a result of it unlocks many highly effective extension plugins.
As soon as you choose the plan, go forward and full the acquisition course of.
Subsequent, log in to your SearchWP account and click on on Obtain SearchWP. Now you’ll be able to set up the plugin in your web site and activate it.
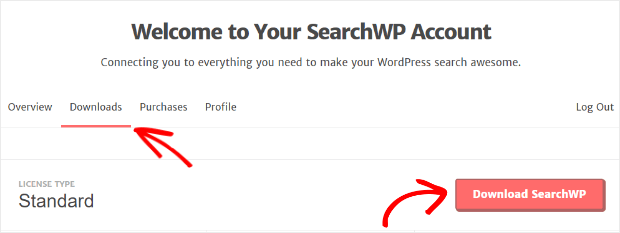
It’s time to activate the license key.
Navigate to Settings » License and enter your license key.
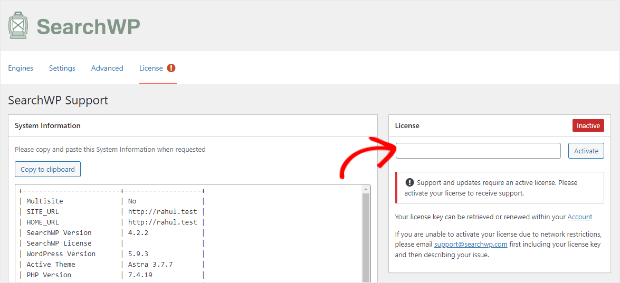
Click on on the Activate button.
Subsequent, we will transfer on to downloading the SearchWP Shortcode extension.
Step 2: Set up the SearchWP Shortcode Extension
SearchWP plugin supplies shortcodes for including search kinds in your web site. Shortcodes simplify including a search type, and anybody with out technical data can simply observe this methodology.
Let’s go forward and set up the SearchWP Shortcode Extension plugin.
You may obtain the extension out of your account by going to the Extensions menu.
Scroll down on the web page and click on on the Shortcodes plugin.
Subsequent, click on on the Obtain accessible with lively license button.
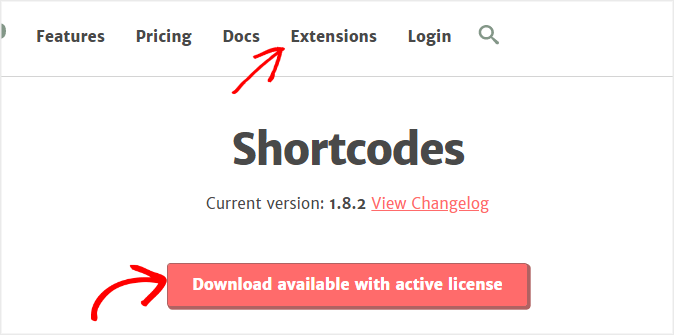
Now, you’ll be able to set up and activate the extension plugin like putting in every other plugin.
That’s it.
We are able to go forward and create your first SearchWP search engine.
Step 3: Create a Search Engine
SearchWP means that you can create a customizable search engine. You’re in full management to show the search outcomes and even rank them in a particular order.
Let’s proceed to construct your first search engine.
Navigate to the SearchWP menu » Settings » Engines and click on on the Add New button.
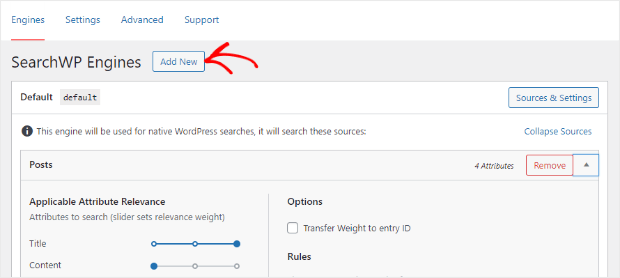
It will create a brand new search engine referred to as supplemental. You may simply change the identify by going to Sources & Settings.
Right here, you’ll be able to choose the sources like posts, pages, customized publish varieties, taxonomies, feedback, and so forth. SearchWP will attempt discovering the matching ends in these locations at any time when a customer searches for one thing.
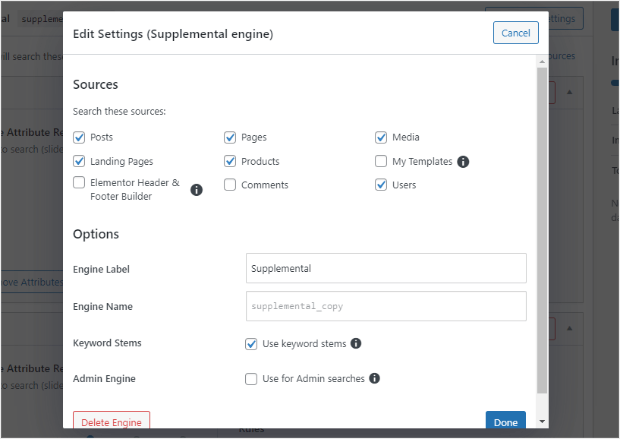
There’s additionally one thing referred to as Key phrases Stems, which is chosen by default. Key phrase Stems search for phrase matching outcomes even when the precise phrases are usually not discovered in your web site.
You may change the search engine identify by getting into your most popular identify within the Engine label area. We’ll maintain it untouched for the sake of this tutorial.
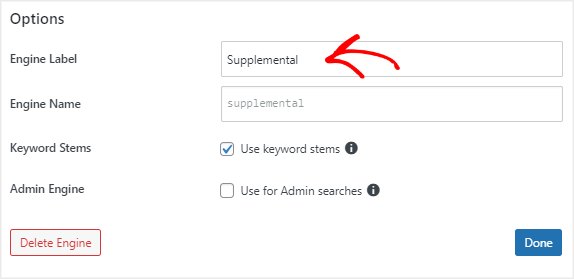
Click on on the Finished button when you’ve configured the settings.
Subsequent, we have to specify the attributes of your search engine. Attributes confer with the title of a publish, excerpt, slug, and the content material half.
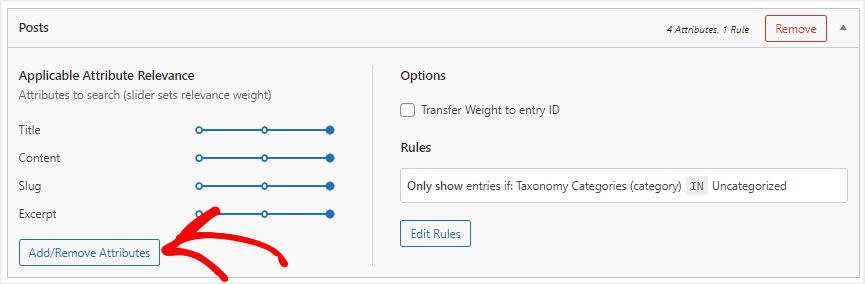
Go forward and click on on the Add/Take away Attributes button. It can open a popup whereby you’ll be able to test the publish attributes.
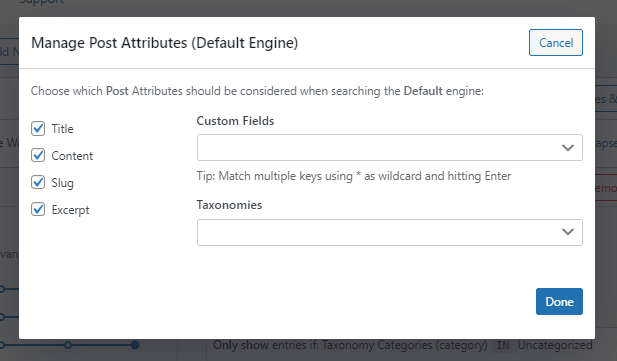
Click on Finished as soon as you choose the attributes.
If you wish to add some particular search guidelines, you should utilize the Edit Guidelines function. This function helps you identify the inclusion and exclusion guidelines for search phrases.

For instance, you’ll be able to create guidelines for looking out solely in particular taxonomies like classes and tags or posts revealed inside a selected date vary.
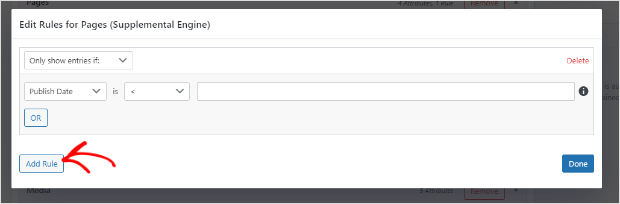
Whereas setting the situations for search outcomes, you might need seen the sliders accessible within the settings. These sliders set the search relevancy and show outcomes as per the relevancy vary.
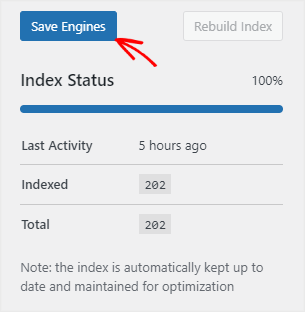
Lastly, you’ll be able to click on on Save Engines to save lots of your engine.
Step 4: Add the Search Type to Your Web site
The final step is so as to add the search type shortcode to your web site.
You may add the search code inside posts, pages, navigation menu, and sidebar.
Let’s add the search type on a publish or a web page.
Open the publish the place you need to add the search type. Click on on the + Add icon so as to add an HTML block.
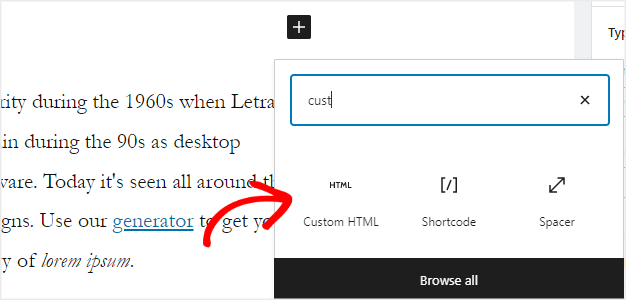
Copy the next code within the customized HTML block.
[searchwp_search_form engine="custom" var="searchvar" button_text="Custom Search"] <div class="search-results-wrapper"> [searchwp_search_results engine="custom" var="searchvar" posts_per_page=4] <h2>[searchwp_search_result_link direct="true"]</h2> [searchwp_search_result_excerpt] [/searchwp_search_results] </div> <div class="no-search-results-found"> [searchwp_search_results_none] No outcomes discovered, please search once more. [/searchwp_search_results_none] </div> <div class="search-results-pagination"> [searchwp_search_results_pagination direction="prev" link_text="Previous" var="searchvar" engine="custom"] [searchwp_search_results_pagination direction="next" link_text="Next" var="searchvar" engine="custom"] </div>
Click on on the Publish or Replace button to save lots of the modifications.
Open the publish, and it is best to see the newly added search type.
Right here’s the way it seems to be within the entrance.

It’s time to test the working of the shape.
For instance, we’ll seek for WooCommerce.
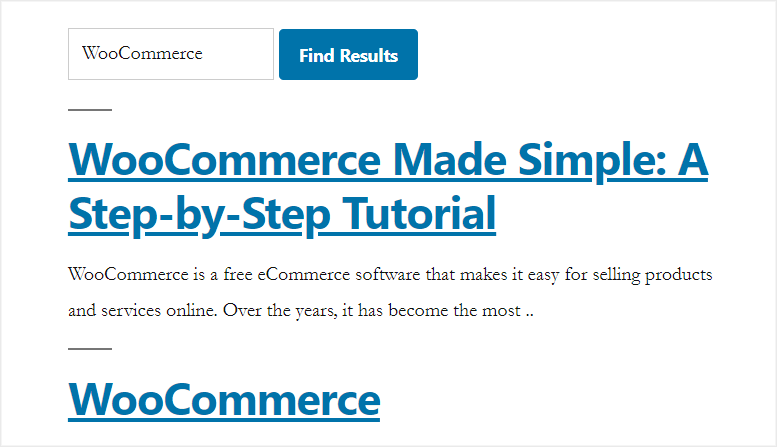
After performing the search, we acquired all of the matching ends in just some seconds.
That’s it.
You’ve efficiently added a customized WordPress search type to your web site.
Since SearchWP affords loads of extension plugins, you’ll be able to test extra particulars in regards to the integrations and simply prolong the core performance of the search type.
We hope you favored this simple to observe tutorial. For those who did, don’t overlook to test the beneath articles to enhance the search options on what you are promoting web site.
What are you ready for? Get began with SearchWP at this time!
For those who favored this tutorial, observe us on Fb and Twitter for extra free WordPress tutorials.